Forms are used to present information to users from stream data records, to collect information to be stored in those records--for example, when a user completes a task. (Forms are also used to generate document templates. Such forms might never appear in any user's interface.)
A default form is created for the first data component defined in the stream, for entering and displaying data. That form appears in the line list of stream components that appears in the Stream Definition, and it can be edited. For subsequent data component, a default form is also used, until a new form is defined to take its place. However, the default form does not appear in the component list. To replace it, create a new form, specifying the data component to use as its basis.
Editing a Form
- To add fields and other form components to a form, drag them in from the sidebar.
- Click items in a form to drag them to a new position, or to see the values for an enumeration field.
- Double click items in a form to modify their settings.
Attributes of a Form
- Data Component - Each form is based on a data component. Fields from that data component can be displayed and modified. Fields from other data components can be displayed, but they are read-only cannot be modified.
- Layouts - A form can have a separate mobile and web layouts. Typically a common layout will serve the needs of both form factors.
- Pages - Each form can have one or more pages. A page appears as a "tab" at run time.
- Sections - Each page in the form has one or more sections.
- Information Asset - Add inline help, images, and links to the form, to assist the user when filling it out.
- Fields - Each Section holds one or more fields.
- Fields from the main data component are editable, by default by can be hidden, or made read-only.
- Fields added from other data components are made read-only, and are always visible.
Pages
In the sidebar at the left, click on New Page to create an additional tab in the form, or click on an existing Page to edit that part of the form.
Fields
Fields are added to the form by clicking the Add Fields button, and then dragging them into the form.
Certain fields present can be displayed in multiple ways. When a field is dragged onto a form, an option called Display Type is visible in the ensuing dialog. Here are some of the key display types:
- An Image Attachments field can be used for Photos, a Sketch Pad, or a Signature in the form.
- An Enumeration field can be specified as single-select or multi-select in the form.
Learn more: Field Types
Field Characteristics
Field characteristics include:
- Field
Primary field characteristics:- Label - The label that will appear next to the field, by default. (It can also be set to appear on top.)
- Default value - An optional default value for the field. For a checkbox, the default is "yes" or "no".
- Binding Field - The internal field name that the stores the data for this field.
- Field Attributes - Required, Read Only, or Hidden (optional).
- Display as - This option appears for text fields and enumerations, to determine how they are presented to the user.
- Field Hint - Text that will appear when the user hovers over the help icon that will appear next to the label.
- Label CSS
Specify font characteristics, alignment, position (top or left), and color for the field label. - On Change Event
This option appears for selected field types.
It allows you to choose a rule that will execute whenever the value in the field changes. - Show/Hide Form Elements
This option appears for enumeration fields and boolean (checkbox) fields.
Use it to hide or display selected form pages (tabs), sections within a tab, or fields within a section.
Optionally, mark the fields that appear as required, so the user must provide a value.
Form Controls
In addition to fields, a form has one more controls that are accessed by clicking the Add Controls button, and then dragging them into the form:
- Section
A section is a delineated area of the form that has a separate title. Use it to group a set of fields that are related to one another - Text
Add any text to you like to the form, specifying font characteristics, color, and alignment. Particularly useful to give the user helpful guidance for filling out the form. - Information Asset
Used to display an image or to add button that will display a document.
The document you select is uploaded to the system, so if it's contents change, you need to edit the form to replace it.
The Label CSS and On Change Event characteristics that are available for fields are also available for information assets. - Action Button
When an action button appears in the form, clicking it causes a Rule to be executed. As the designer, you map the Rules input and output fields to record fields. When the user clicks the button, the specified rule runs. Data is taken from the record, processed by the rule, and the resulting data is returned to the record.
Form Operations
When editing a form, click the gear icon next to the form title to perform one of several operations:
- Clone the form
Make a copy of the current form that can be modified and assigned to a different role. - Generate a print template
When working with a record, the user has the option to Print the record that is being displayed in the form. This option generates a template that will be used for that purpose. When you choose this option:- A Word document is created with the labels and placeholders for field values.
- You can then edit the document to add boilerplate and change its layout.
- Generate a web-form URL
Creates a URL that can be used to submit a record to the system without having to log in, first. - View the change history
For each version, see a list of changes to the form and the document it is based on, along with the name of the person who made the change, and the date it was made. - Create a separate mobile layout
By default, the same layout is used for mobile apps and web apps. Select this option to create a separate layout for mobile use.
Pre-Submit Rules
A pre-submit rules carry out an action before a record is submitted to the system. A pre-submit rule can operate unconditionally, or you can specify one or more conditions. The easiest way to specify those condition is create a list of fields and their comparison values, and specify that action occurs either when all of the comparisons are true, or when any of them are true.
For the action that is taken, you can choose to:
- Send an Error - Deliver a message to the user that explains why the record will not be submitted.
- Send a Warning - Put up a warning dialog with a message that requires the user to click through, to submit the record.
- Update a field - Change the value of a field.
- Change stage status - Change the processing stage that the record is in.
- Execute Rule - Select one of the rules (mini-processes) that have been defined in your Pulpstream instance.
Form Settings
- Paper Version
To give users the ability to print the form and the information it contains, create a print template and upload it to the stream. Then choose that template here. It will be used to generate a PDF when the user chooses the Print option.
- Pre-Submit Alert
Text entered here is displayed to the user before the data is submitted, so they have a chance to assess the impact of their submission, and so they are required to click-through the dialog in order to proceed. It could be used, for example, to tell the user, "Have you verified the facts recorded in this incident?" The user then has "YES" and "NO" buttons to choose from.
- Allow submitter to specify Requester during form submission.
When this option is selected, at run time the submitter of the form will be able to specify the original requester. This is useful when an assistant is submitting an incident on behalf of site manager. By specifying requester, all email notifications and tasks will be copied to them, as well. The requester will be able to view details of the submitted record under Your Records option in their end-user interface.
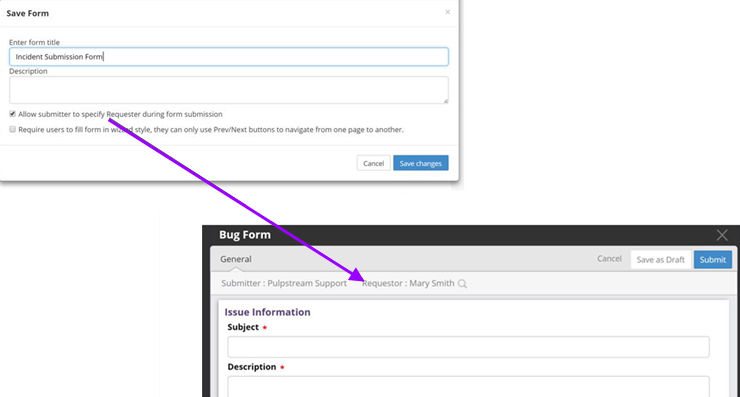
- Require users to fill in the form "wizard style".
With this option, tabs are not clickable. Only the Previous page and Next page buttons
can be used to navigate from one page to another. Clicking on tabs is not allowed.
This option is useful when you want the user to fill out the form in a specific sequence.
(It is only applicable if the form has multiple pages.)
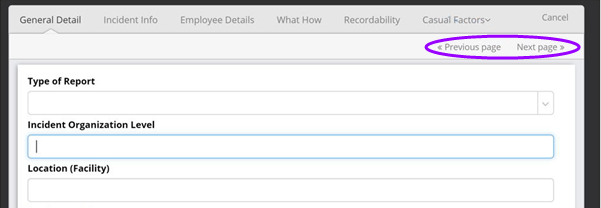
See Also